If you own a Wacom Intuos 4 tablet you have no doubt spent a considerable amount of time customizing it for each of your applications, time you only want to spend once. The latest Wacom driver allows you to save / restore a copy of your current tablet settings in case it becomes corrupt due to machine failure etc.. This process also allows you to share your setup with other users or transfer your preferences amongst multiple machines you may access.
Note that this process will save or replace all Expresskey, Touch Ring and Radial Menu settings for all applications. Make sure you have made a backup of the current machine settings before replacing them with a file you have created or obtained from another source.
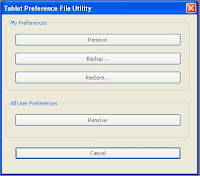 Saving your current tablet settings:
Saving your current tablet settings:- Go to Start> All Programs: and choose 'Wacom Tablet'
- Launch the 'Tablet Preference File Utility'
- Within my preferences, you will be given the option to 'Back-up…' for a future 'restore'. Click the 'BackUp' button.
- Using the "Save As" dialog, specify a name and location for the backup file.
- Use the same procedure from above by selecting the 'Tablet Preference File Utility' only this time click the 'Restore' button.
- Select the appropriate file from the open file dialog box to replace the current tablet setup.
- That file's setting are now loaded for access from your tablet.









